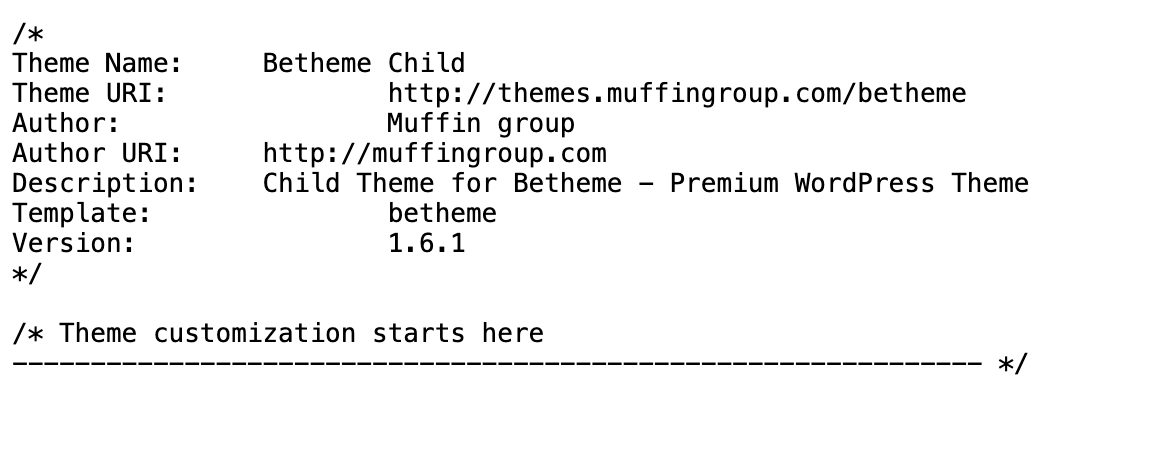Identifying the WordPress theme of a website can be quite intriguing, especially when you come across a beautifully designed site and wish to know what theme is powering it. Fortunately, there are several methods and tools available to help you uncover this information. Here’s how you can detect a WordPress theme
The Popular way to detect a WordPress theme:
1. Use Online Theme Detector Tools
There are numerous online tools designed specifically for detecting WordPress themes. You simply input the URL of the site in question, and these tools provide you with the theme details, including its name, version, and sometimes even the plugins it uses. Some popular theme detector tools include:
- Themetix Theme Detector: This tool provides detailed information about the detected theme, including the theme’s homepage, author, and description.
- What WordPress Theme Is That?: Another popular tool that not only identifies the theme but also detects what WordPress plugins are being used.
2. Check the Source Code Manually
If you prefer doing things manually, you can inspect the website’s source code:
- Right-click on the webpage and select “View Page Source” or simply press
Ctrl+U(on Windows) orCmd+U(on Mac). - Once the source code is open, press
Ctrl+F(orCmd+Fon Mac) to open the find function, and type inwp-content/themes/. - The search will highlight the part of the code that includes this text. Right next to it, you should see the name of the theme the website is using.

3. Find Additional Theme Information Like Theme Author and License
Once you’ve identified the WordPress theme a website is using, you might want additional details such as the theme’s author, license, or even the version number. This information is typically found in the theme’s style.css file or the readme.txt file within the theme’s folder. Here’s how you can access this information:
Accessing the style.css File
The style.css file is a stylesheet file that contains not only styling information but also important details about the theme in its header section. To find theme information in the style.css file:
- Navigate to the theme’s directory by appending
/wp-content/themes/[theme-name]/to the site’s URL, replacing[theme-name]with the actual name of the theme. - Look for the
style.cssfile and open it. At the beginning of this file, you’ll find a commented section that provides details about the theme, including the theme name, author, author’s URI (website), theme URI, version, description, and license.
https://domain.example/wp-content/themes/betheme-child/style.css?ver=17.8.7
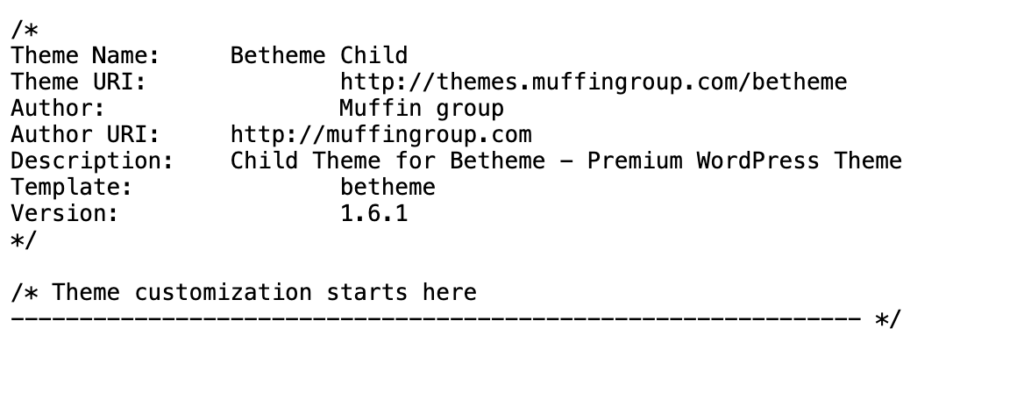
Reading the readme.txt readme.md File
Some themes also include a readme.txt file that offers comprehensive information about the theme, including how to install it, configure it, and use its features, along with licensing information. To access the readme.txt file:
- Follow the same path to the theme’s directory as you would to find the
style.cssfile:/wp-content/themes/[theme-name]/. - If available, open the
readme.txtfile. This file will typically contain detailed information about the theme, including licensing terms and conditions, theme description, version history, and sometimes FAQs.
Why This Information Matters
Understanding a theme’s license is crucial, especially if you plan to use the theme for your own website. Licenses dictate how a theme can be used, whether it can be modified, and if it can be used for commercial purposes. The author information can be helpful if you need support or if you’re interested in other themes created by the same author.
By exploring the style.css and readme.txt files, you gain deeper insights into the theme’s background, ensuring you make informed decisions about using or modifying the theme according to your needs.
4. Use Browser Extensions
There are browser extensions available for Chrome, Firefox, and other browsers that can detect WordPress themes and plugins used by a site with just a click. Some extensions to consider are:
- Wappalyzer: This extension can identify various technologies used on websites, including WordPress themes and plugins.
- BuiltWith: A tool that not only identifies WordPress themes but also gives you a detailed breakdown of all technologies on a site.
5. Contact the Site Owner
If the above methods don’t yield results (some sites may have customized themes or hide their theme information), consider reaching out to the site owner or administrator. Most website owners are happy to share details about their theme, especially if it’s a custom theme they are proud of.
Conclusion
Detecting a WordPress theme is a straightforward process with the right tools and methods. Whether you’re looking to find inspiration for your own site or just curious about a theme’s capabilities, these techniques will help you uncover the information you need.