Changing your WordPress theme while preserving your data (posts, pages, settings, etc.) is a straightforward process, as WordPress separates content from the theme design. Here’s a step-by-step guide to safely change your WordPress theme without losing data:
1. Backup Your Website: Before making any changes, it’s essential to create a backup of your WordPress site. You can use a backup plugin or your hosting provider’s backup tools. This ensures that you can restore your site if anything goes wrong.
Backup by Supsystic 159 websites
2. Choose a New Theme: Select a new theme that you want to use for your website. You can find themes in the official WordPress Theme Repository or from third-party theme providers.
3. Install and Activate the New Theme: To install the new theme and activate it, follow these steps:
- Log in to your WordPress dashboard.
- Go to “Appearance” > “Themes.”
- Click the “Add New” button to access the WordPress theme repository.
- Search for the new theme by name or browse through available themes.
- Once you find the new theme, click the “Install” button.
- After installation is complete, click the “Activate” button to make the new theme live on your website.
4. Preview the New Theme: Before activating the new theme, you can preview it to see how it will look on your site. Click the “Live Preview” button to explore the theme’s appearance and settings. This allows you to make sure it’s a good fit for your website.
5. Customize the New Theme: Once you’ve activated the new theme, you can customize its settings by going to “Appearance” > “Customize.” Here, you can adjust various theme options, including colors, fonts, layout settings, and more to match your preferences.
6. Test Your Website: After you’ve changed the theme, thoroughly test your website to ensure everything is working correctly. Pay attention to pages, posts, navigation menus, and any interactive elements. Look out for any layout or functionality issues.
7. Check Widgets and Menus: The new theme may have different widget areas and menu locations. Go to “Appearance” > “Widgets” to ensure your widgets are correctly placed. Also, check your site’s menus by going to “Appearance” > “Menus” and update them as needed.
8. Review Plugins and Shortcodes: Some plugins or shortcodes may need adjustments to work well with the new theme’s design. Make sure all plugins are functioning correctly, and review any pages or posts that use shortcodes to ensure they display as intended.
9. Content Backup: If the new theme significantly changes the structure or layout of your site, you might need to make adjustments to individual posts or pages. Be prepared to tweak or reformat content as needed to fit the new theme’s design.
10. Remove Old Theme: Once you are satisfied with the new theme and have ensured that everything is working correctly, you can remove the old theme. Go to “Appearance” > “Themes” and click the “Delete” button next to the old theme you’re no longer using.
11. Keep a Backup of the Old Theme: It’s a good practice to keep a backup of your old theme files, just in case you need to refer to them or revert to the previous theme for any reason.
By following these steps, you can safely change your WordPress theme without losing your data or encountering significant issues. Always remember to back up your site before making any significant changes, as this will provide a safety net in case anything goes wrong.
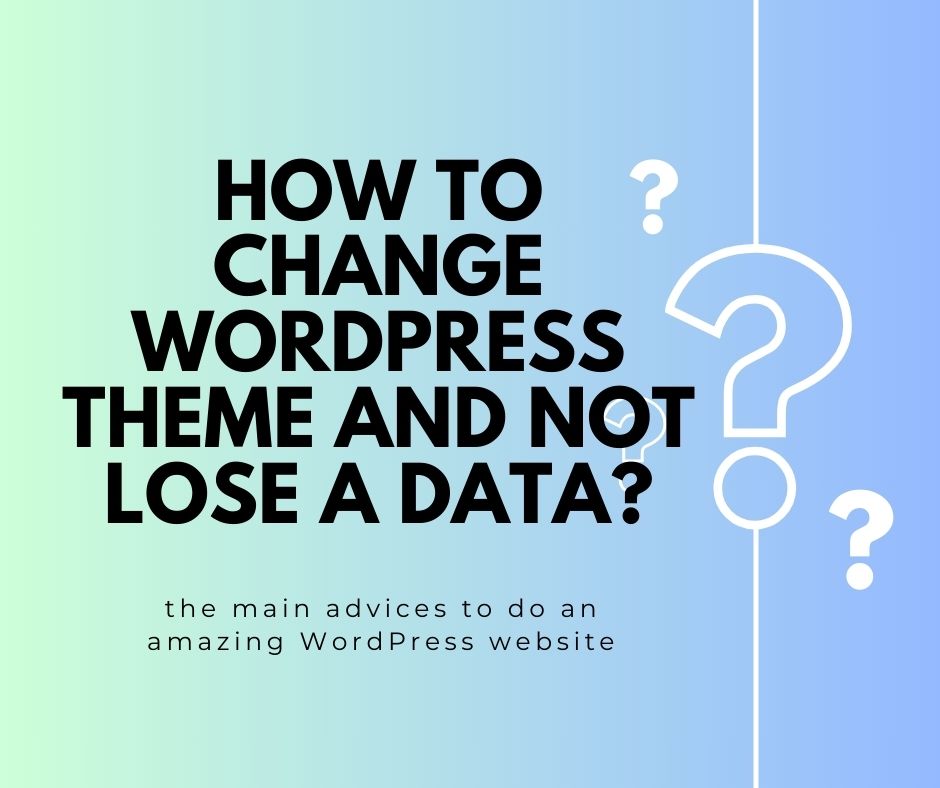
Wonderful site you have here but I was curious about if you knew of any community forums that cover the same topics talked about in this article? I’d really love to be a part of group where I can get responses from other knowledgeable individuals that share the same interest. If you have any recommendations, please let me know. Appreciate it!